How to clone a WordPress website with GridPane self-managed hosting, using the included WordPress migration tools.
I’m migrating my wife’s website, wildfoodgirl.com, to a more powerful server within my GridPane hosting account. With the GridPane tools, it’s super-easy and takes just a few clicks.
We are changing our email marketing tools from Mailchimp to AWS Simple Email Service to manage our marketing automation with WordPress.
By working with GridPane, I’m able to choose the size and power of each of my Servers, and use the fastest server software stack, powered by and maintained by GridPane. GP has excellent support, and lots of features like rolling backups, failover that can provide synchronized duplicate servers for mission-critical sites or high-value services, and server/site cloning among many others.
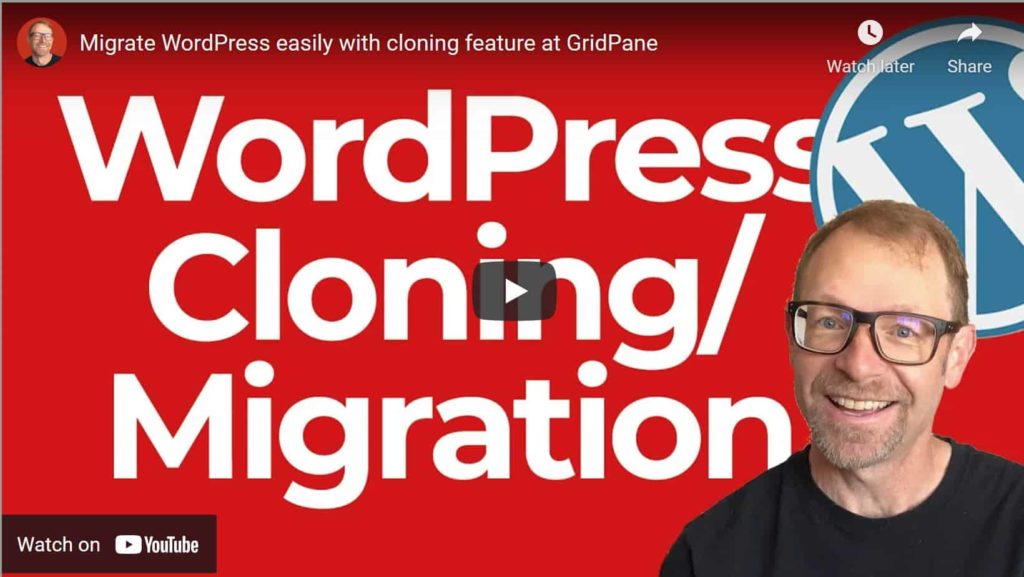
Project Story:
I am preparing the wildfoodgirl.com site to use WordPress to manage the email list, email marketing, opt-in process and automations. I’ll be using WooFunnels/Autonami as the CRM plugin in WordPress, and connecting our transactional email provider, Amazon AWS SES (Simple Email Service).
We’ve collected emails through the free Mailchimp service for years, but several times the list has grown larger than the allowed 2000 contacts in the free version. So, we just saved the list as a .CSV file and started over.
Now, with almost 9000 contacts on the email list, to set up Mailchimp to send marketing email would cost more than $100/month. We’re going to do it even better with Autonami and WooFunnels and WordPress, for closer to $5/month.
The most popular marketing email providers charge more and more as your list grows, and it can quickly become prohibitively expensive if you aren’t monetizing that list yet. Amazon AWS Simple Email Service (SES) charges per email at a rate of $0.10 per 1000 emails, so you can send 10,000 in a month for $1.00. If I send less than 5 emails a month, it won’t cost more than $5, where an equivalent sending level from Mailchimp would be closer to $100.
I’ll be able to set up this website to be able to send group, bulk, marketing emails through Amazon SES instead of Mailchimp for our digital marketing – and at our list size this will cost less than $5/month instead of more than $100/month.
This video is the first of the series following a real-life example of accomplishing WordPress best practices on a live website.
Resources and Notes mentioned in the video:
Windows hosts file location – C:\Windows\System32\Drivers\etc\hosts
Mac instructions for editing the hosts file – https://setapp.com/how-to/edit-mac-hosts-file
Resource links:
GridPane hosting – https://leveragewp.com/get/gridpane/
Wild Food Girl – https://wildfoodgirl.com/
Cloudflare – https://www.cloudflare.com/
Amazon AWS SES – https://aws.amazon.com/console/
Mailchimp – https://leveragewp.com/get/mailchimp/
WooFunnels/Autonami – https://leveragewp.com/get/woofunnels/
Transcription:
“Today I’m going to get started moving my wife site wild food girl.com over to a different server inside of my grid pain hosting account. This is in preparation for us, setting up with her dashboard to be able to import import her contacts into Autonami and WooFunnels within her WooCommerce installation in her website, so that we can manage your email marketing in house using WordPress and AWS simple email service at Amazon instead of MailChimp.
At the website wildfoodgirl.com, she has a pretty big following on Facebook or Facebook page has more than 12,000 followers. And she does have an email capture where she gives away issues of her magazine that she’s written she’s writing a book about wild edible plants, and foraging. And so we used the free MailChimp service for email marketing and collecting her contacts onto the email list. And twice now we’ve exceeded the 2000 email free level and instead of sending and paying for MailChimp, we just let those collect.
And we now have about 9000 emails that haven’t really been sent to in quite a while. And what we’re going to do is consolidate those into her WordPress website, and manage that using Amazon simple email service or a Ws s s instead of using MailChimp. For example, MailChimp might cost you know, one to $200 for five to 10,000 contacts on an email list per month. And this probably will cost us about $5 a month to be able to send several times a month to the list instead of 100 or 200 a month on MailChimp, ConvertKit, or AWeber and other email services that charge you as your list grows, the first thing I’m going to do is move her website from a server at my GridPane hosting account where I host other client sites and I’m going to move her site on to a different server that I use inside my teaching web WordPress business.
That’s a larger dedicated server so that we can make sure that the large 9000 person database has plenty of power. And and it doesn’t conflict with any of my other client sites as we move over to this self hosted email marketing system. And so if you look at GridPane, comm is what I really highly recommend for those who want to host multiple sites economically and then control what resources are available there. And so inside my grid pane account, you can see, you can provision a server at any of these providers or even any other virtual private server provider. And you can see that I have several different servers here.
My wife’s site wildfoodgirl.com is at this Vultr high frequency [server] where I have certain client sites. But I also have this VH gaming server which is a dedicated larger server for my own projects and my learning management systems courses and multi site networks for the students sandbox etc. so here inside of my sites area at my grid pain hosting account, I’m under the wildfoodgirl.com settings panel and I have all these tabs across the top, I’m just going to use the grid pane built clone feature to clone this site to the same URL at another one of my servers.
And so I’m going to take this ob h dedicated server and select that under same site URL clone. And I’m just going to click migrates clone now. And that’s all it takes on the server side grid pain is going to give me these notices where it is basically cloning the site from one of my server where where it’s live to my second server, where then I can go and update the the hosts file on my computer, I can check to make sure that site works.
And then once I’m sure that it’s working great, I can just point the DNS from my CloudFlare account from one IP address to the next IP address, which I can find over here at my good paying account. And that will be it, the website will be moved and migrated. All in the background. It’s only going to take a few minutes even for a large site. It’s one of the things I love about grid pain are all the different tools that are available to us to manage the websites on these custom built servers that we pay for individually. And so we can really manage our costs and everything is super transparent. You can see that with these notices that it’s it’s already finished.
They’ve built both the live site and the staging site at the staging subdomain at my new server And as this finishes up, I’ll just go in and check that it works, and then change the DNS and CloudFlare. And I’ll be done. Okay, so now grid pain is telling me that the migration clone slash migration to this IP address, or wild food girl calm is finished, please disable any caching and check. OK, so disabling caching, it’s a good idea to, to have the website showing you exactly what’s in the background.
Because if there’s been changes, and the page, pages of the website are still cached on the server, you may be shown an older version, I’m going to open up my computer’s hosts file on windows here, and I’ll show you how to find out where the hosts file is and how to edit it on Mac as well. That’s a subject for another video potentially, but I’m just going to show you how on Windows, I can open the hosts file and cause my browser to think that this wild food girl website is at a different IP address.
And so we can, what will happen is in that way, I’ll open up to test the website at its new cloned location. And I can make a little mark on the original website where I’m logged in here to make sure I know that I’m on one website or the other. So you can also use an IP address utility a plugin for Chrome that I have here called DNS Linux, that will tell you what IP address that website is using. But because I’m using CloudFlare, as my DNS provider, that’s always just going to be the CloudFlare IP address, I can’t find out exactly where I am that easily.
And so what I’ll do is here at the website, I’ll just take one of the pages. Let’s see what page is currently on here. So Oh, the about page, if I click about so I can see that there’s some paragraph text here. And there’s something that I can change that’s going to be easy as a draft about using the classic and I’m going to write their word soon. Thanks again for stopping by. And hopefully I’ll see you soon foraging. And I can change that back.
After I’ve done my tests. And we’ve got the website live. So I know this word soon with a semicolon is on the previous website, it’s hosted at the vulture high frequency web server. So I’ll save this page, I’ve updated the about page, if I look here and refresh the page, go to the bottom here, here’s the soon with a semicolon. At the end of the about page paragraph text. Next step will be to open the notepad app and edit the hosts file that’s hidden somewhere inside of your Windows machine.
So I’ve just moved the recording window down just slightly to the bottom corner where you can see me searching in the windows search area here. And what I’m going to do is look for notepad which is the windows included text editor. And I’m going to right click on Notepad, this is important to edit your hosts file, you have to log in to notepad as an administrator. So you click Run as administrator. And when notepad opens up, you’re going to navigate to a particular place and you can look this up on Windows.
And I’ll place a link in the description to show you where you look this up. But what you do is go to File Open and then navigate to your hard drive. So I’m just going to click windows C: here, and in the Windows folder, double click windows. And then you go to a folder called System32. I double click that, then I’m going to go to Drivers within that system32 folder, and then etc, or et cetera. And now within that folder, I don’t see anything here. And the reason is, by default, notepad opens up files as dot txt. So if you just click down here next to where you’d have the file name and click all files, then you’ll see that it shows you the other types of files that are here.
So the file called hosts, you can click that and click Open or double click it. And then you’re looking at a file here that has a message at the top. And mine has quite a bit in it because I have local development environment that uses the hosts file here called local. But down here, as I look at my domains, you can see that there’s several domains with IP addresses here and the the syntax for pointing your computer to a different IP address for any particular domain in your browser is to have the IP address, then a space and then the website.
And then nothing is necessary after that. But you can put a hashtag or a number symbol and have a comment there. And so I already see that I’ve pointed a couple of other sites down here to the GridPane OVH dedicated server so I know that this is the correct IP address. So really what I’m just gonna do is copy this line, hit Enter, and then paste it here. And because they have a hashtag symbol in front, these are commented out, they’re no longer being used right now. And so I’m just gonna backspace and, and also hit Delete so that that IP address number is right at the beginning, this will be an active change.
And then I’ll type the correct URL, wildfoodgirl.com, and that’s going to point to the GridPane OVH dedicated, okay, so then I just hit File, Save. Now because that hosts file is saved. Now when I open up a new browser window, I should be looking at the cloned version on the new server as if it were live on the internet. But no one else can navigate there only if you know the IP address and point your hosts file. Would you know how to do that. So I’ll stop and reframe the video. And then we’ll take a look. Okay, so what I did was I closed the Chrome browser and I reopened it again, so that I would kind of reset the browser cache.
And that allows for the hosts file to work in a fresh opening of the Chrome browser. And you can also see under my grid pane account, that I now have two versions of the wildfoodgirl.com site here at my GridPane hosting management panel one is at the new server at this IP address. And then there’s a second one behind that you can see here. And so what I’m gonna do is open a tab and type the URL and go there. And now let’s see, well click the about page, I look down here, there is no soon semicolon here.
So I can just make sure that I clear the cache in Chrome as well, if I open up the dev tools, over here, when those are open inside of Chrome, you can right click the reload button. And then you can do an empty cache and hard reload. That just assures you that you’re not loading a cached page, and you’re actually seeing what’s on the live server. And so here at wild google.com, with my hosts file changed. Now I’m navigating to the cloned version at the new server and I can go to each of the pages, I can go to blog posts, and make sure these are all working properly. And I’ll do my tests. And then it seems right now that everything is working great calendar of classes and everything.
But what I’ll do is go through and make sure that all the pages are working, looks like everything is as far as I can see right here. But then the next step would be to finally just go to my DNS provider at CloudFlare.com. Open up DNS, and I’ll change this a record from wild food girl at this IP address to the new IP address, which is given to me right here. And that will point public immediately to the new place. And it’s as simple as that.
Another thing I’ll do because the staging was also clone over, I can point the staging a record over to the new IP address as well, you use a C name record to point the www version. And that just points to wherever the original domain points, you don’t need to make any of that change. And then the email is hosted differently on a different server than the grid pain website server. And so these MX records just stay the same to her email provider. Okay, not only did I check the front end of the site, went through various different posts, and the about page and everything like that I also logged into the back end.
And of course, because the hosts file is edited, I’m pointing at the cloned version of the site that’s not live to the public yet. And it looks like the about page is still the cloned version and everything seems to be working. After we move this over. What I’ll do is use the new staging area to make an exact copy of this new site and do these updates that are needed and do some more testing before we install the rest of the functionality that we’re making changes on here today. So the only thing I need to do is go into this DNS provider at CloudFlare. And I need to place the new IP address here at wild food girl and at staging.
And so I’m just going to go into grid pane here. I did check that I have two staging areas for wild girl as well. But if I just go to servers here, really there’s a number of places I can get the IP address here but if I go to this one I can just click that to copy the IP address and go back to CloudFlare here. And I’m just going to change this by clicking Edit over here, selecting that and pasting it and clicking Save. So now, I’ll do the same thing over here at state staging subdomain. That’s the only change I have to make.
And so now the public should also be going to the new version of the site doesn’t have the word soon, in here at the end of the about page, and that’s how I can verify it. So one thing I could do, just while I have you here, and it’s the last thing we’ll do in this video, is I’ll bring my hosts file that I still have open it as administrator, and I’m just going to use the hashtag, to comment that line out. And then hit File, Save, or Ctrl S to save. And then when I retest This, again, by closing the browser, and then reopening wild food girl, I should be seeing the live website at the correct IP address. And it should be this one that doesn’t say the word “soon” on it.
So I’ve logged out, I’ve closed this. Now I am actually going to stop the video and close down chrome and then restarted again, just to make sure my computer reads that hosts file once again as I restart Chrome. Okay, so the last thing now that I’ve reopened Chrome is that I’ll just go to wealth google.com. And we’ll check the about page and he doesn’t have that soon there. And I did turn off the host file that but let’s just make sure by opening the Chrome Dev Tools and then right clicking the heart, empty cache and hard reload and make sure all right, I’m looking at the brand new site, it’s open to the public.
In the next series of videos I’ll show you how we install the email marketing system to be able to use it within the WordPress website and they will use Amazon SES in order to send emails.”
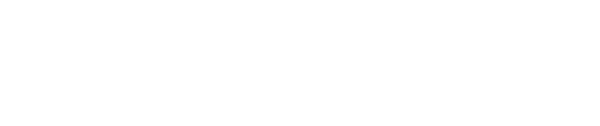
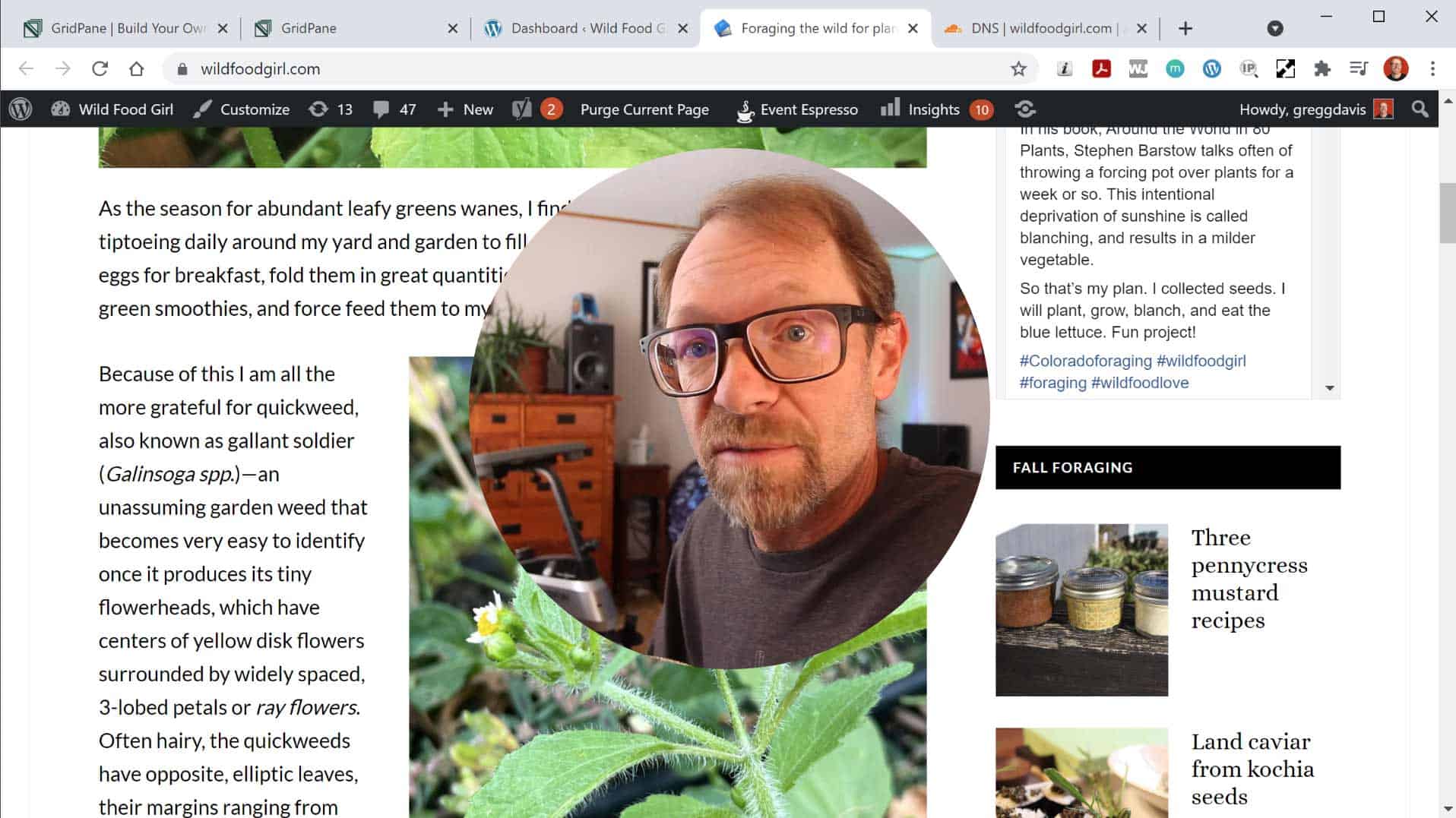
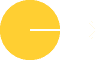
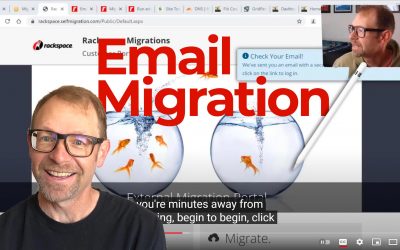
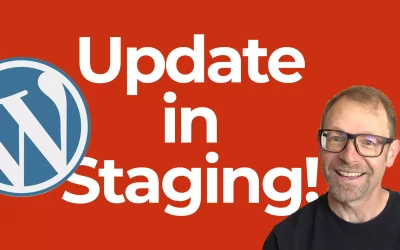
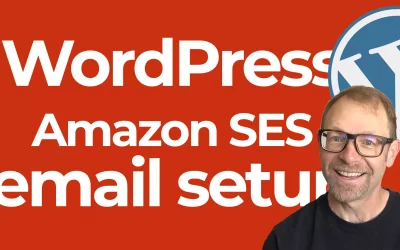
0 Comments